Vulkan Visual Studio环境配置,本章详细介绍如何在Visual Studio中搭建Vulkan环境,创建vulkan工程,配置Vulkan SDK/library,运行Vulkan程序。
极客教程Vulkan 开发环境搭建之Windows对Vulkan开发环境搭建做了简单介绍,对Visual Studio的配置不太熟悉的同学可能依旧一头雾水,本篇会详细介绍每个配置细节,对Vulkan Visual Studio环境配置做补充说明,比较适合新手参考,高手请多提建议,如果你有什么疑问,也请多多留言。
准备工作
操作系统: Windows 10
开发工具:Visual Studio 2017
Vulkan的SDK
下载网址 https://vulkan.lunarg.com/sdk/home,选择Windows平台下的最新SDK下载安装。
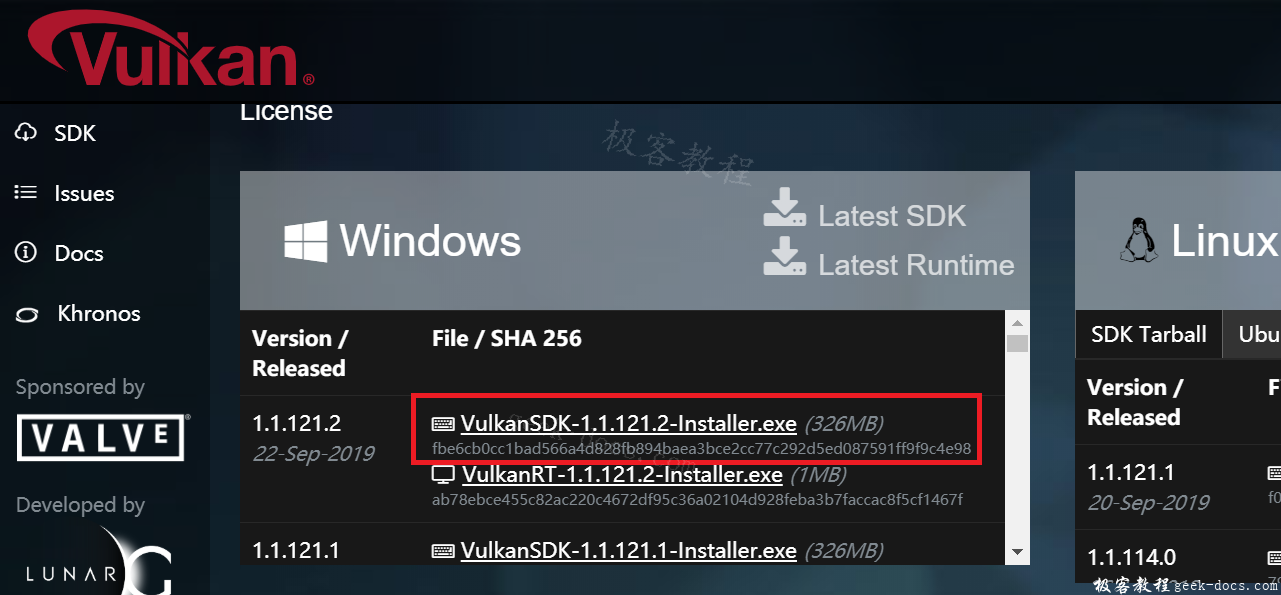
glfw的SDK
Vulkan不显示界面,要显示界面,需要借助glfw的库,而glfw在OpenGL中也会用到。
下载网址:https://www.glfw.org/download.html ,显示界面如下所示:
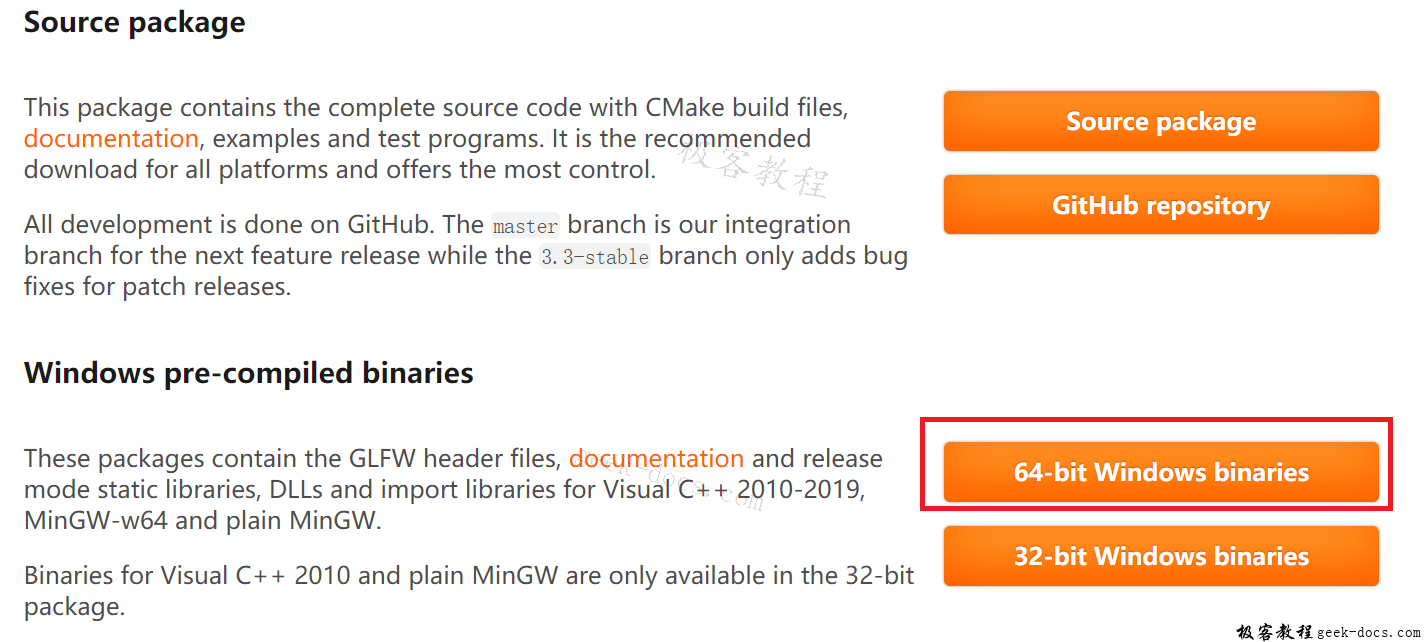
GLM的SDK
GLM的库是做线代运算的,极好用的一个库,所以我们也需要它。
下载网址:https://github.com/g-truc/glm/releases ,显示界面如下所示:
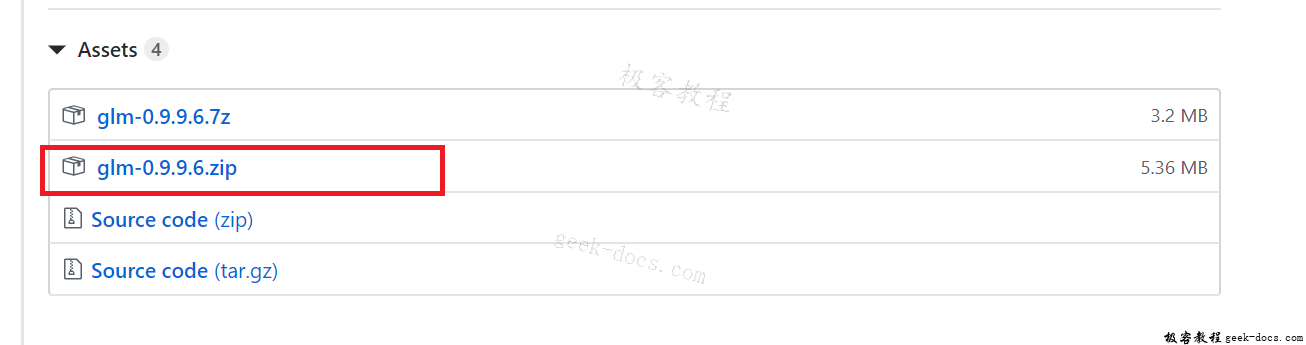
有SDK下载下来后,放在同一个文件夹中,就是下面这个样子:
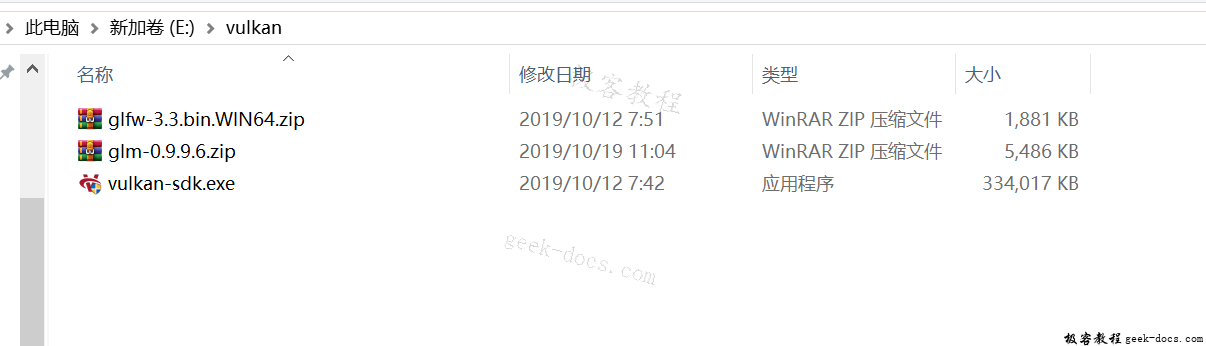
安装Vulkan
Vulkan的安装很简单,这里就不细说了,双击运行vulkan-sdk.exe,如下图所示:
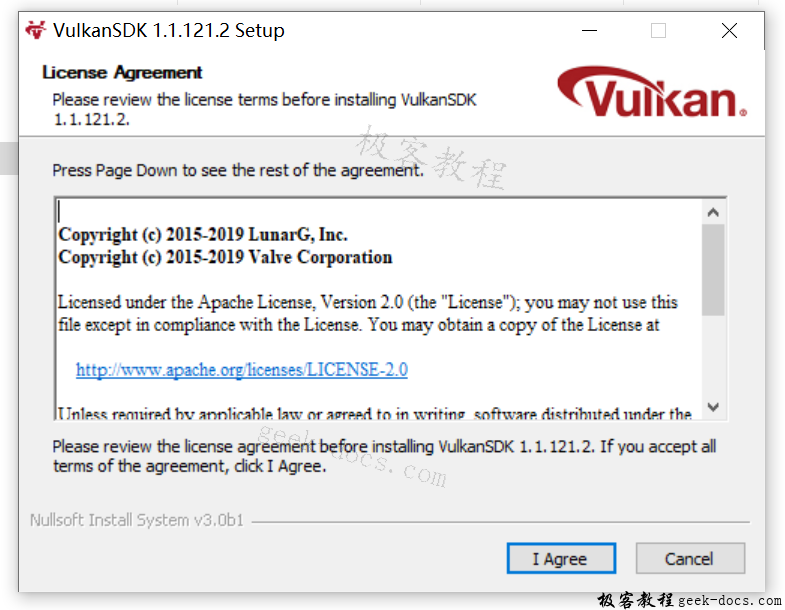
安装完成了,到目录C:\VulkanSDK\1.1.121.2\Bin运行vkcube.exe,测试一下安装是否成功,你的PC显卡驱动程序是否支持Vulkan,如下所示:
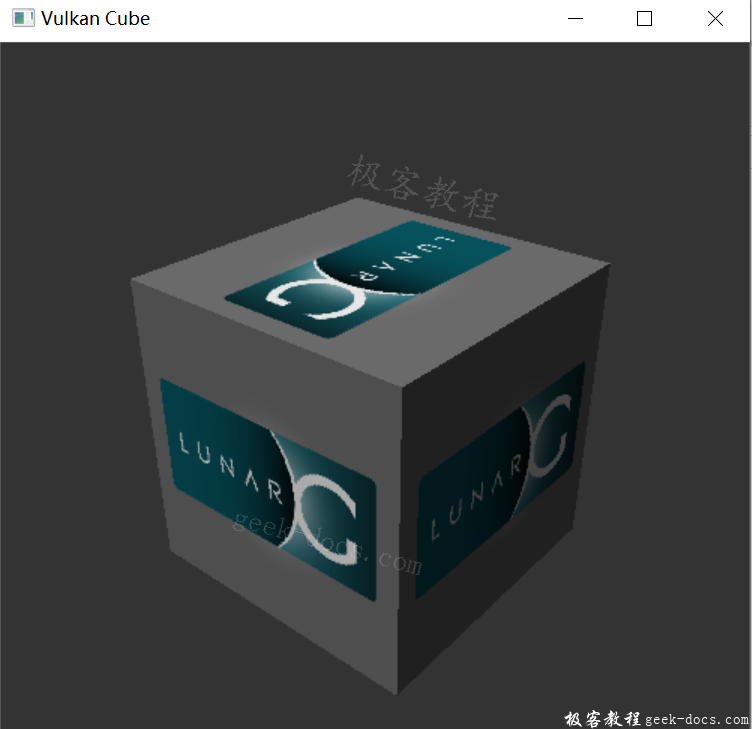
若能成功运行,恭喜你,说明了目前的计算机硬件是能支持Vulkan的。
解压GLM,解压出来的结果如下:
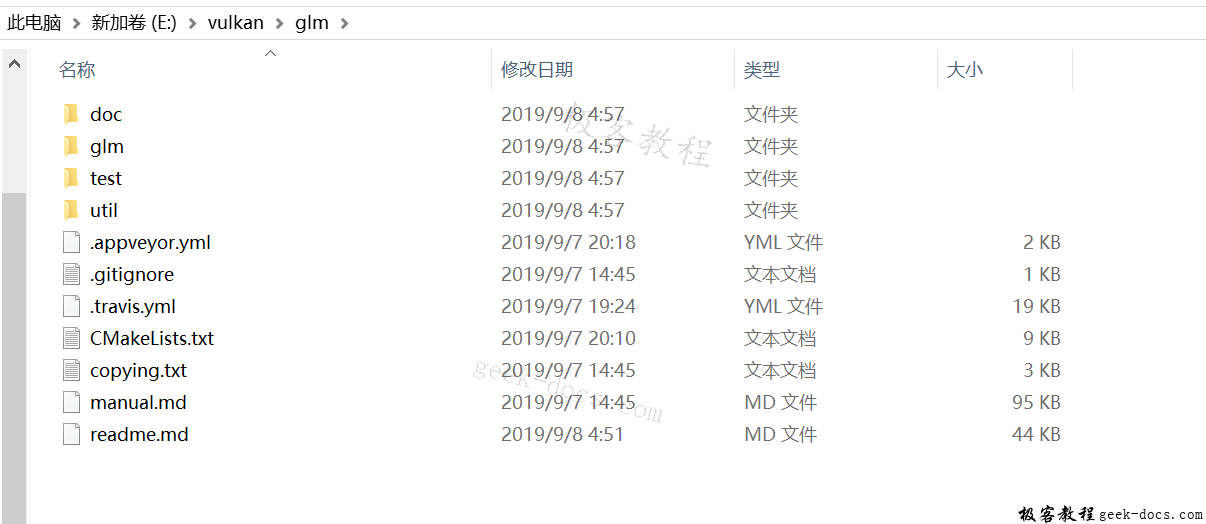
解压后,将其保存到刚刚安装的VulkanSDK的Third-Party目录下面(C:\VulkanSDK\1.1.121.2\Third-Party)。
解压GLFW,解压出来的结果如下:
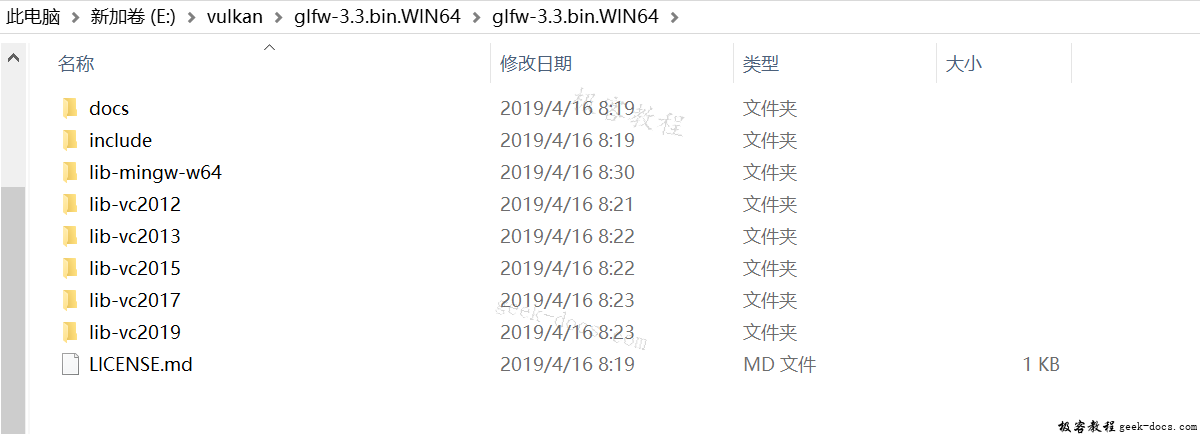
如上图所示,glfw支持VC2012之后的版本,同样,将其保存到刚刚安装的VulkanSDK的Third-Party目录下面(C:\VulkanSDK\1.1.121.2\Third-Party)。
加入这两个库后,整个Third-Party目录长这样了:
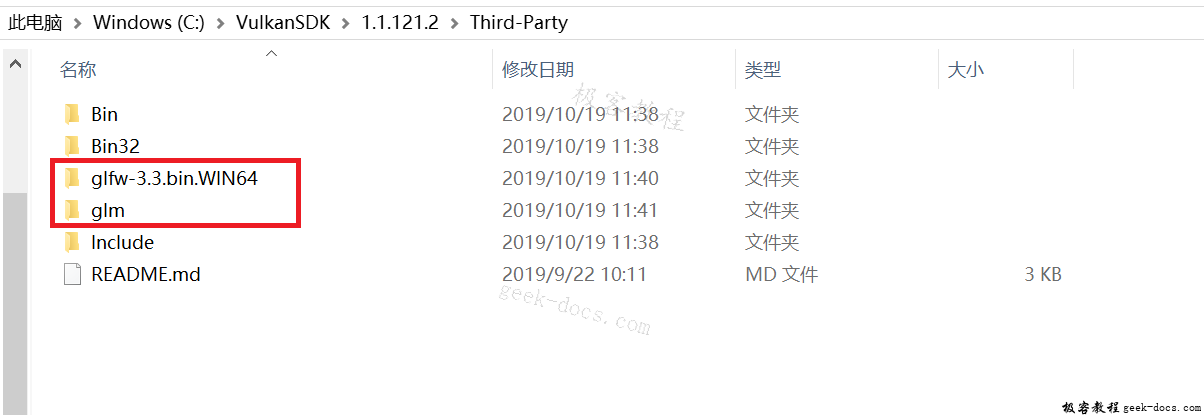
创建Visual Studio工程
(1)首先创建Visual Studio的工程,如下图所示:
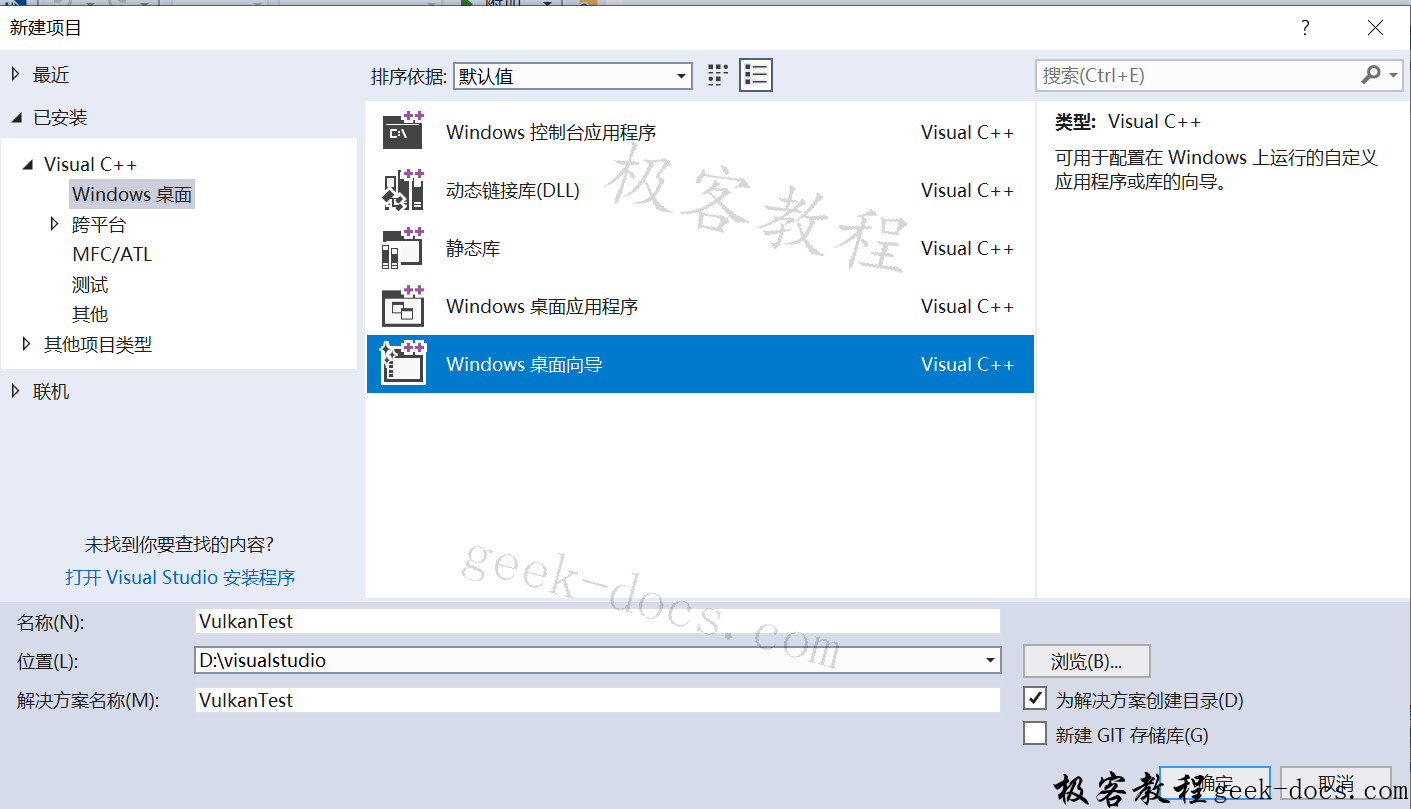
(2)勾选空项目
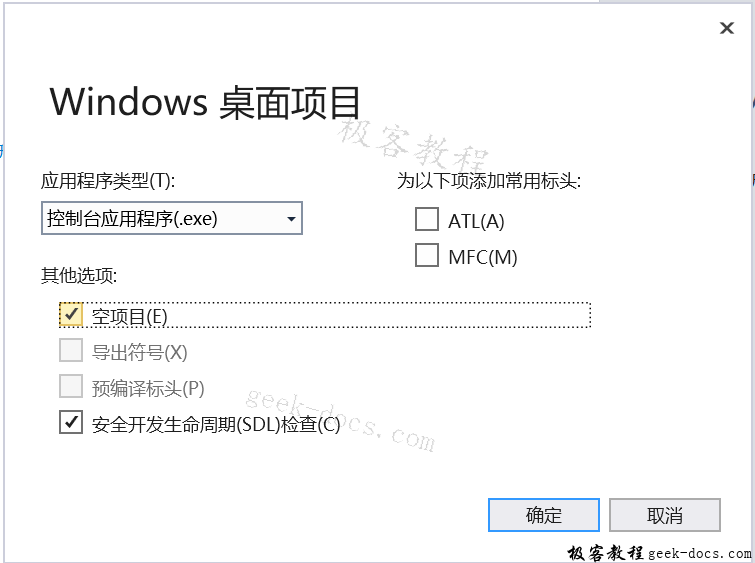
(3)新建c++文件,如下所示:
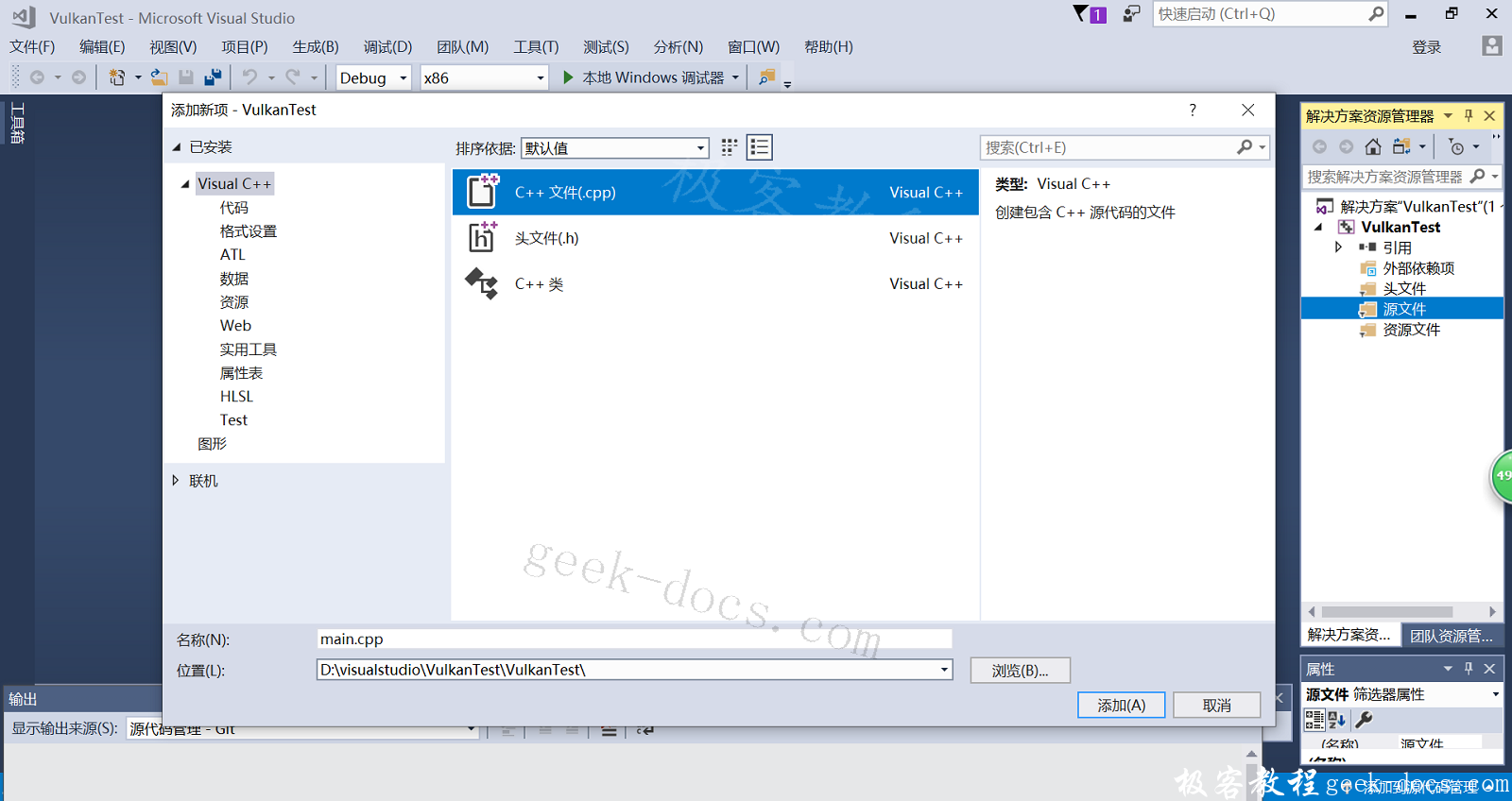
(4)将测试代码拷贝到文件中
#define GLFW_INCLUDE_VULKAN
#include <GLFW/glfw3.h>#define GLM_FORCE_RADIANS
#define GLM_FORCE_DEPTH_ZERO_TO_ONE
#include <glm/vec4.hpp>
#include <glm/mat4x4.hpp>#include <iostream>int main() {
glfwInit(); glfwWindowHint(GLFW_CLIENT_API, GLFW_NO_API);
GLFWwindow* window = glfwCreateWindow(800, 600, "Vulkan window", nullptr, nullptr); uint32_t extensionCount = 0;
vkEnumerateInstanceExtensionProperties(nullptr, &extensionCount, nullptr); std::cout << extensionCount << " extensions supported" << std::endl; glm::mat4 matrix;
glm::vec4 vec;
auto test = matrix * vec; while(!glfwWindowShouldClose(window)) {
glfwPollEvents();
} glfwDestroyWindow(window); glfwTerminate(); return 0;
}
看到很多红色小波浪,不用担心,继续下面的操作,就能解决问题。
配置Visual Studio
(1)打开工程属性,将配置和平台改成针对所有的。
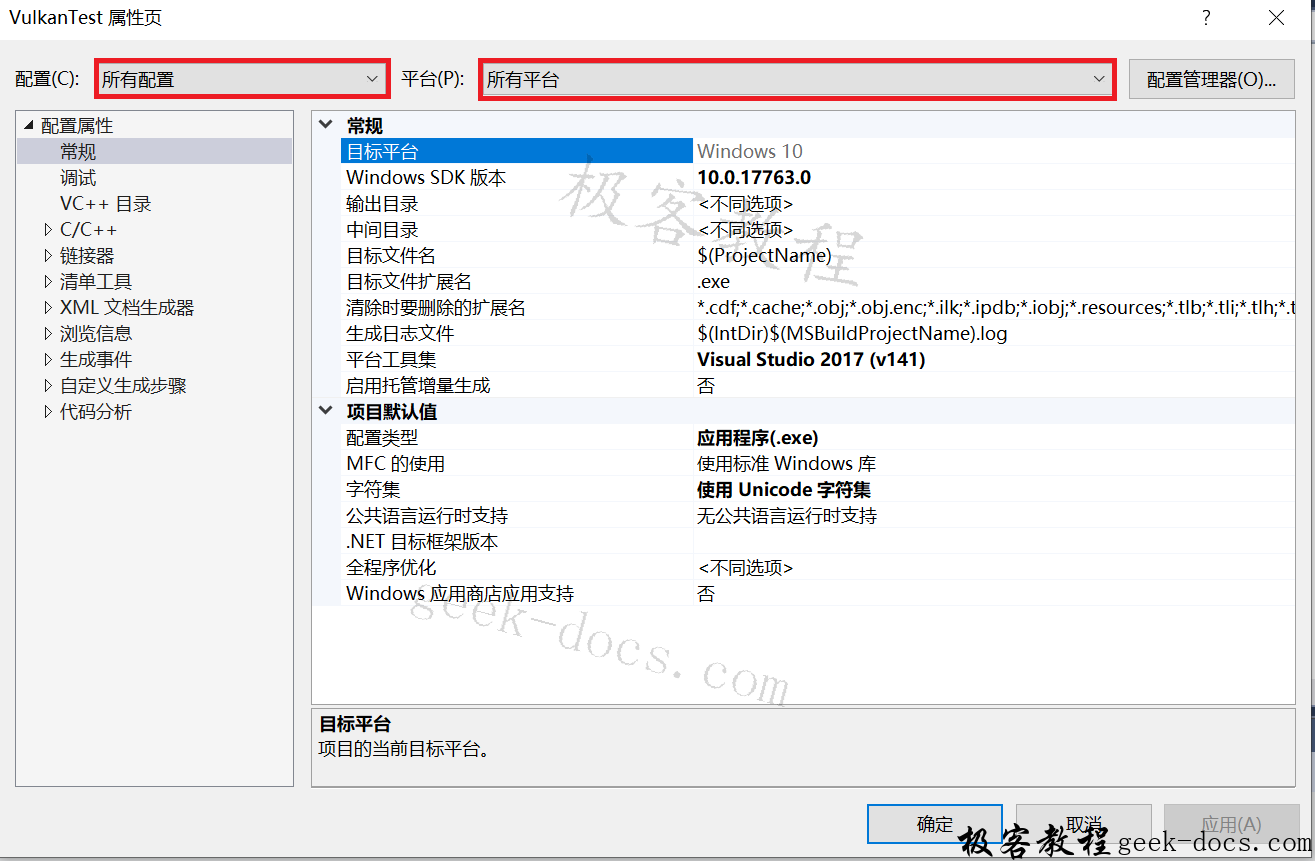
(2)添加头文件,选“C/C++”–>“常规”–>“附加包含目录”–>“编辑”,将刚刚的Vulkan、GLFW和GLM的目录都包含进来,如下图:
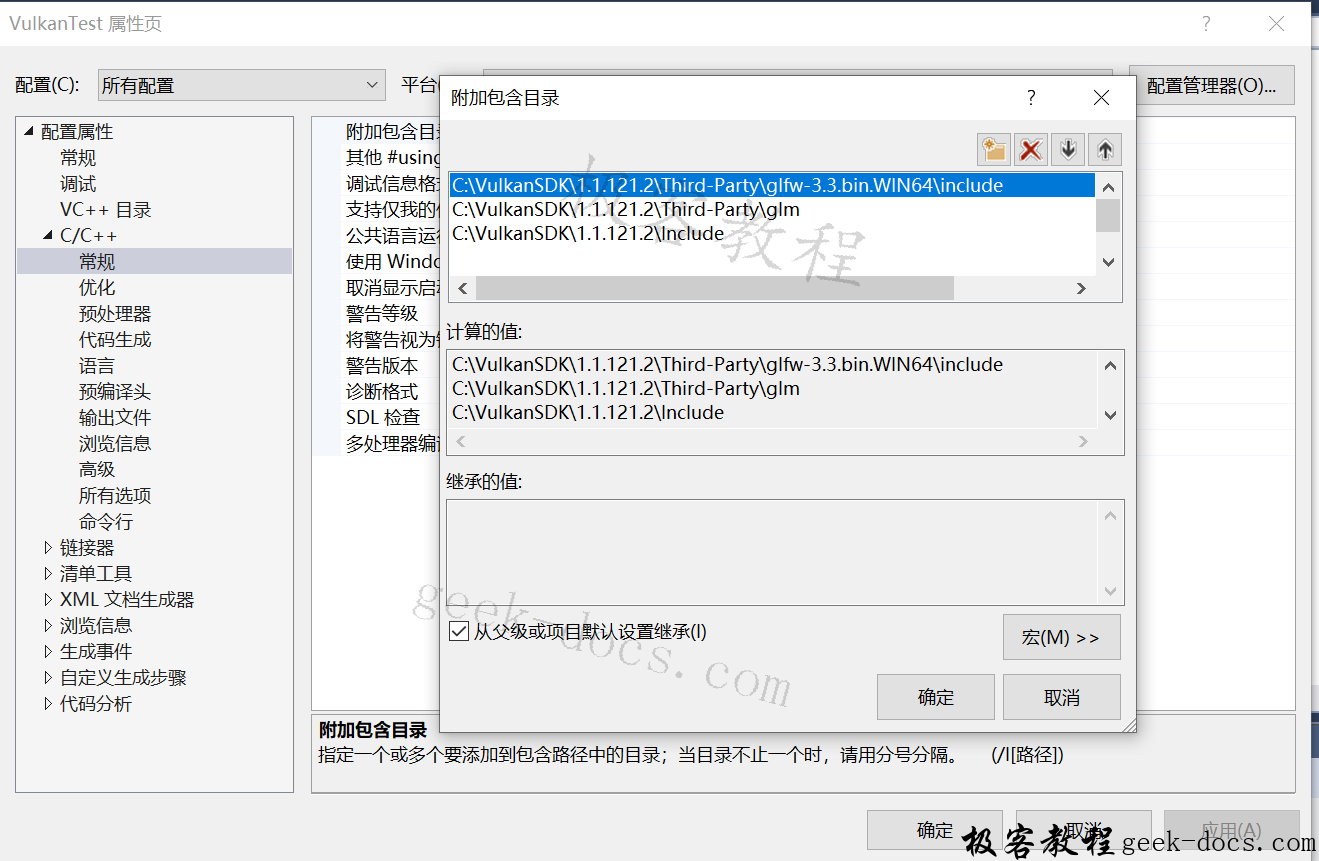
点击“确定”,然后点击“应用”。
(3)添加Vulkan和GLFW的库文件,点击“链接”–>“常规”–>“附加库目录”–>“编辑”,目录如下图:
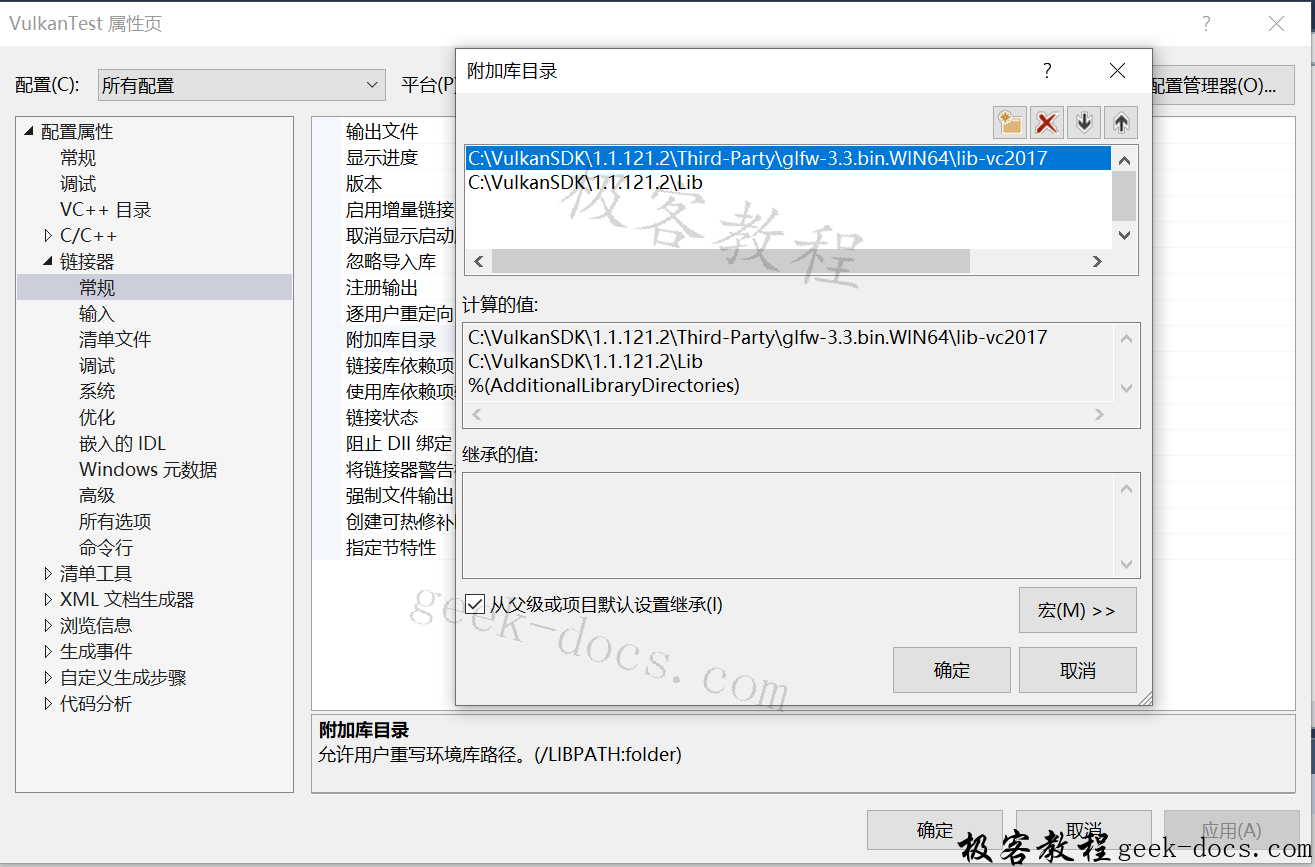
同样,点“确定”,然后点击“应用”。
(4)点“链接”–>“输入”–>“附加依赖项”,添加glfw3.lib和vulkan-1.lib,如下图:
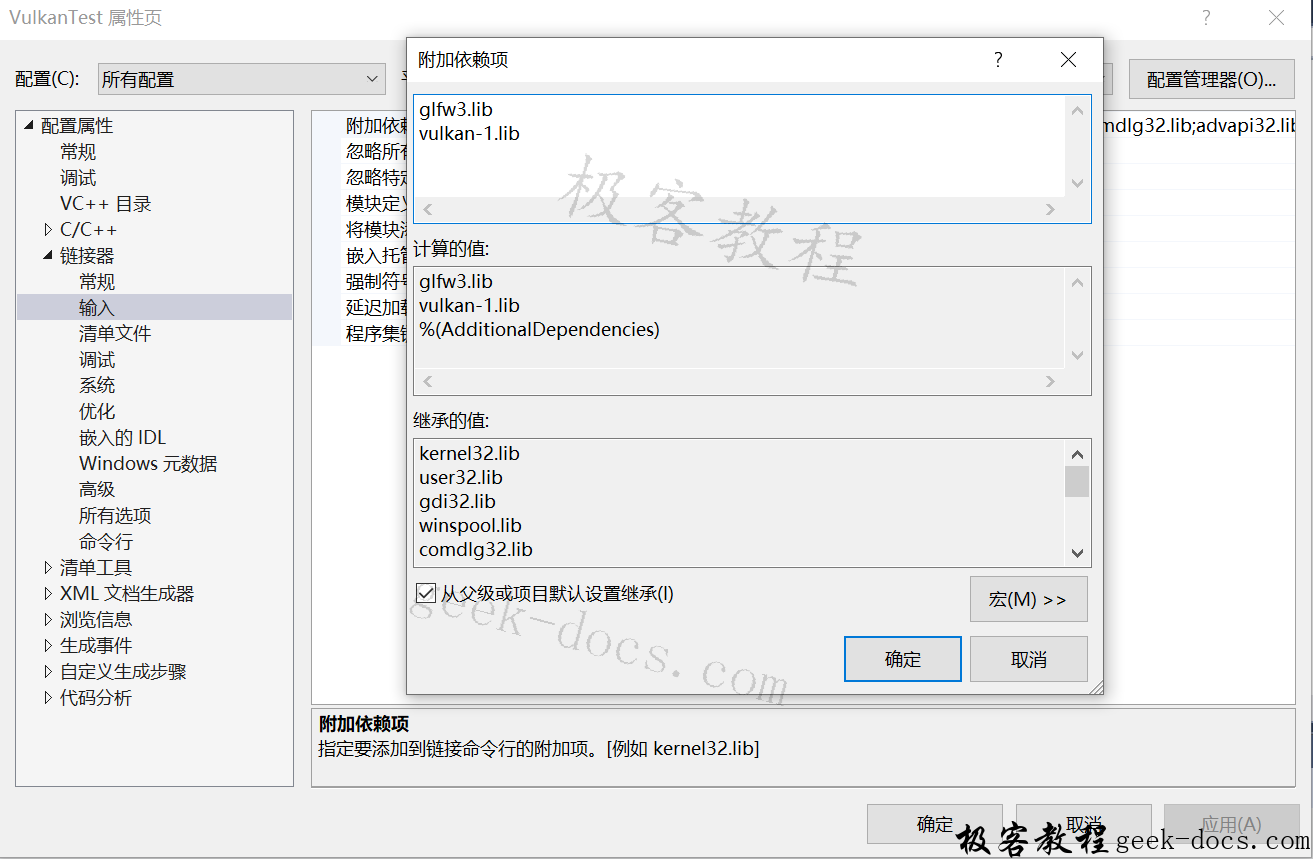
同样,点“确定”,然后点击“应用”。
(5)点”C/C++”->”语言”->”C++语言标准”,将“C++语言标准”选为“ISO C++17 标准 (/std:c++17)”,如下图所示:
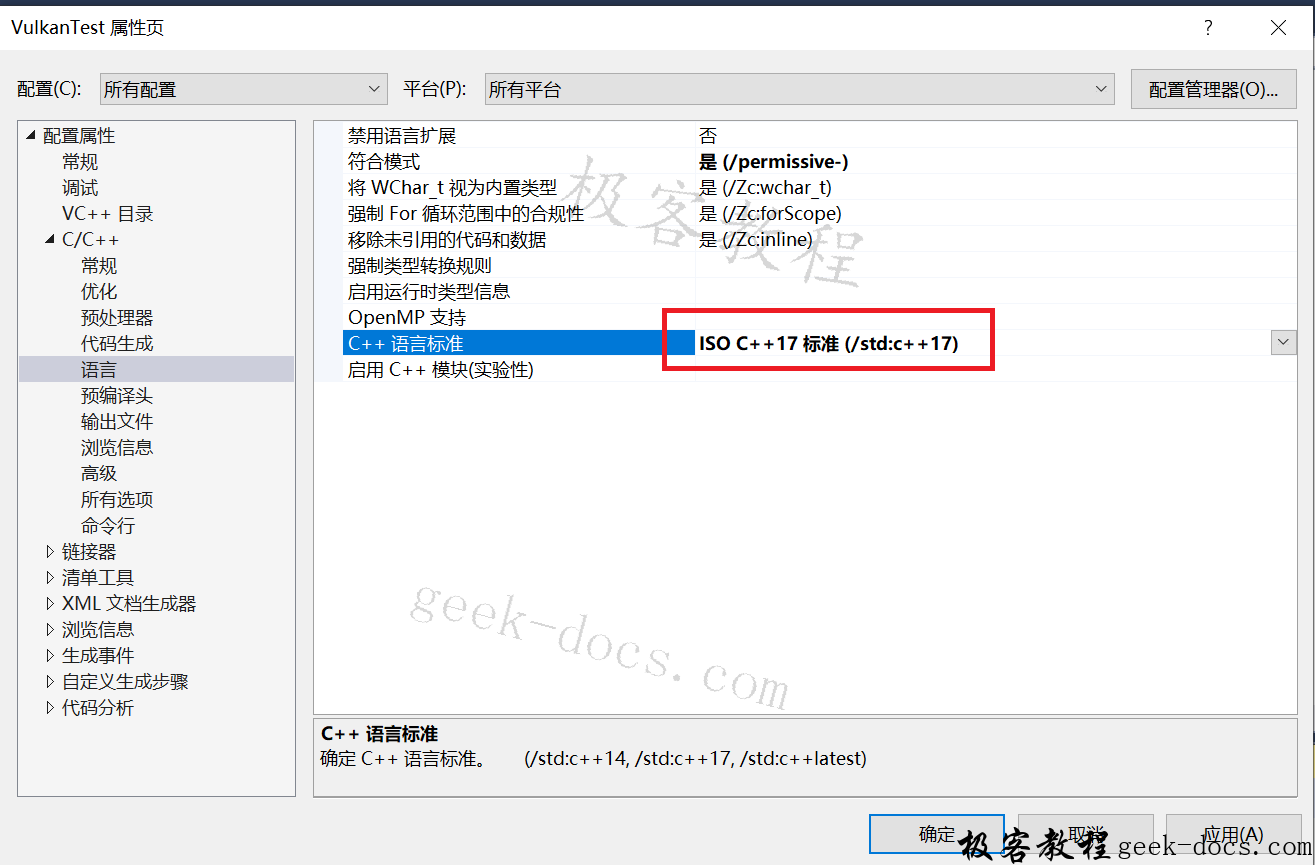
点击“确定”,然后关闭界面。
(6)将顶部选为“Debug”和“X64”:
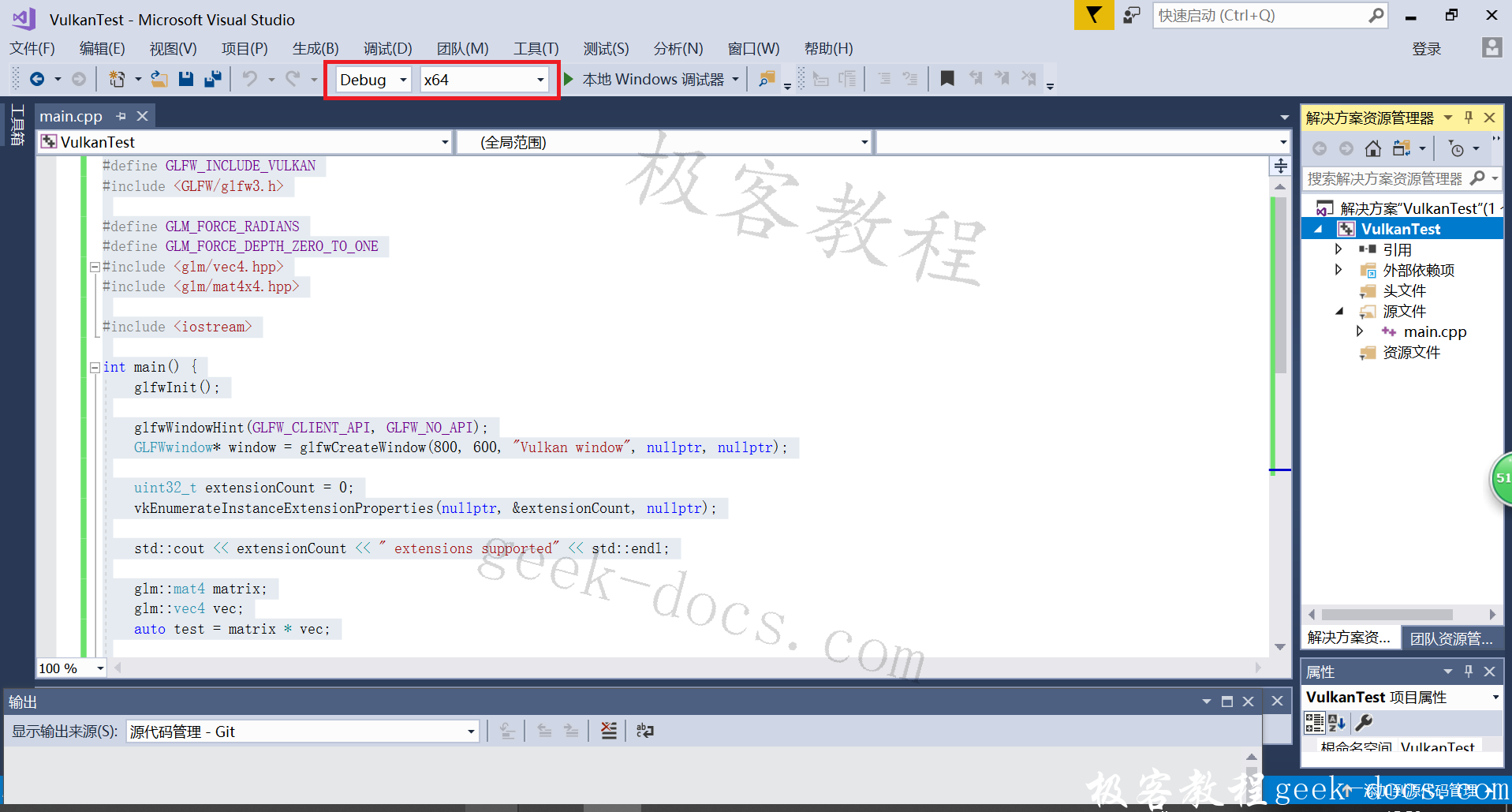
运行并查看结果
点击运行,运行结果如下:
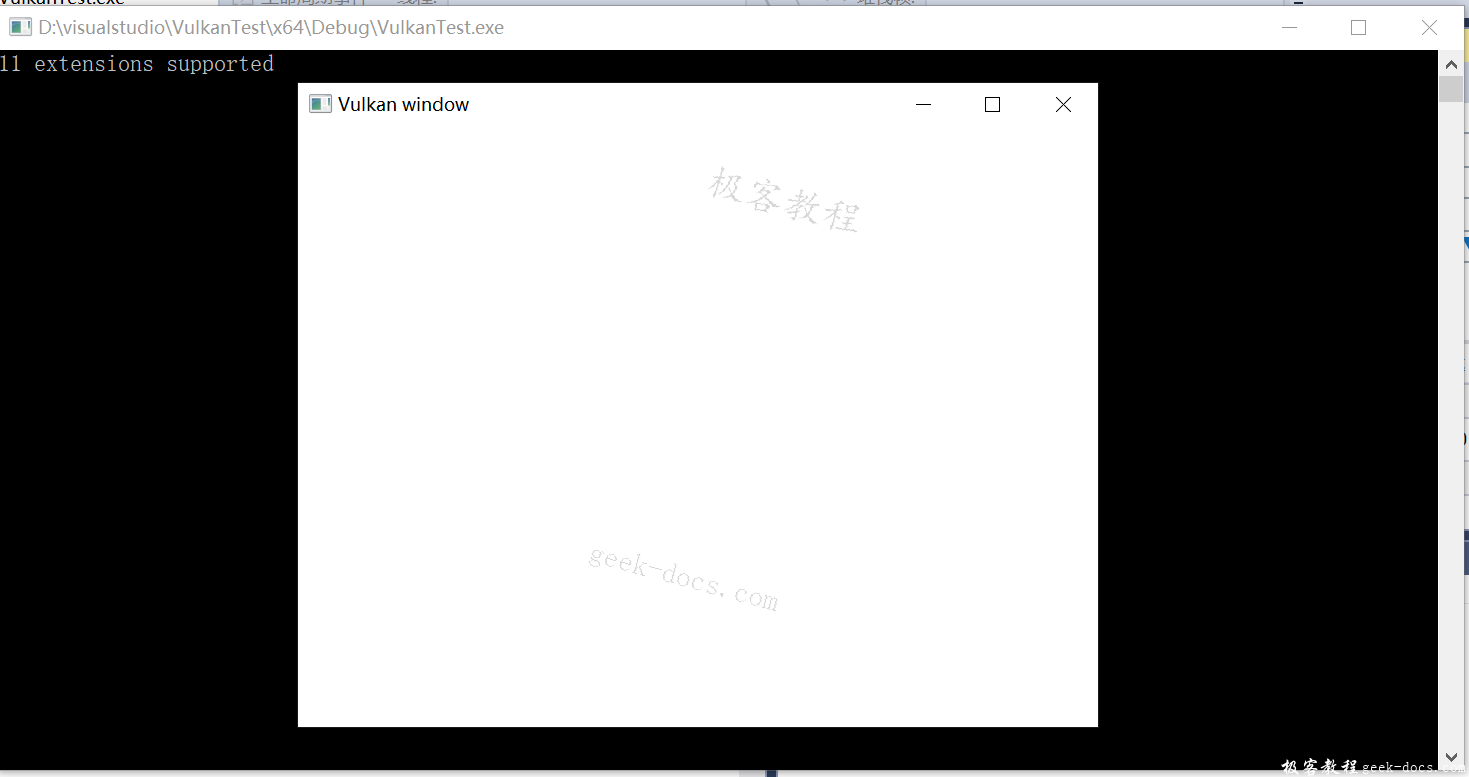
恭喜你,这个白窗口就是Vulkan的窗口了。至于黑窗口那里打印的“11 extension supported”,则是指有11个额外扩展可用。
Vulkan Visual Studio环境配置介绍完毕,也可以再回头看以下极客教程Vulkan 开发环境搭建之Windows,环境配置完毕后,就可以开启Vulkan课程的学习之旅了。
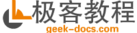 极客教程
极客教程


